
This makes it an invaluable tool for system administrators, tech enthusiasts, and individuals who frequently work with bootable media. As well, you can reach us via Live Chat.One of the key advantages of Rufus is its ability to create bootable USB drives with different operating systems such as Windows, Linux, and UEFI. So, what are you waiting for? Call us Today on +1 8 or email. That’s our 360 Degree SoftwareKeep Guarantee. We will be with you before, during, and after all the sales. We are a Microsoft Certified Partner and a BBB Accredited Business that cares about bringing our customers a reliable, satisfying experience on the software products they need. If you’re looking for a software company you can trust for its integrity and honest business practices, look no further than SoftwareKeep. Step 7 : Once Rufus has finished creating the ISO image on the USB, you can close it and your bootable USB is ready to go! Click OK and Rufus will start creating the ISO image on the USB. Step 6 : You’ll get a warning saying that any data on the USB will be destroyed (this is normal). In this case, you’ll need to start again with a different larger USB. Note : if the USB you’re using isn’t large enough, you’ll get an error message you letting you know. Step 5 : Give the Volume label a name of your choice, or leave it as it is, and once again leave the default settings for File system and Cluster size. However, you can also change these if you want. Step 4 : You’ll generally want to create a Standard Windows installation, and Rufus will automatically detect the correct Partition Scheme based on your device, so keep the default settings as they are. This will open a dialogue box where you can choose which Windows version you want to download. Just click on the drop-down arrow next to the Select button and choose Download instead.
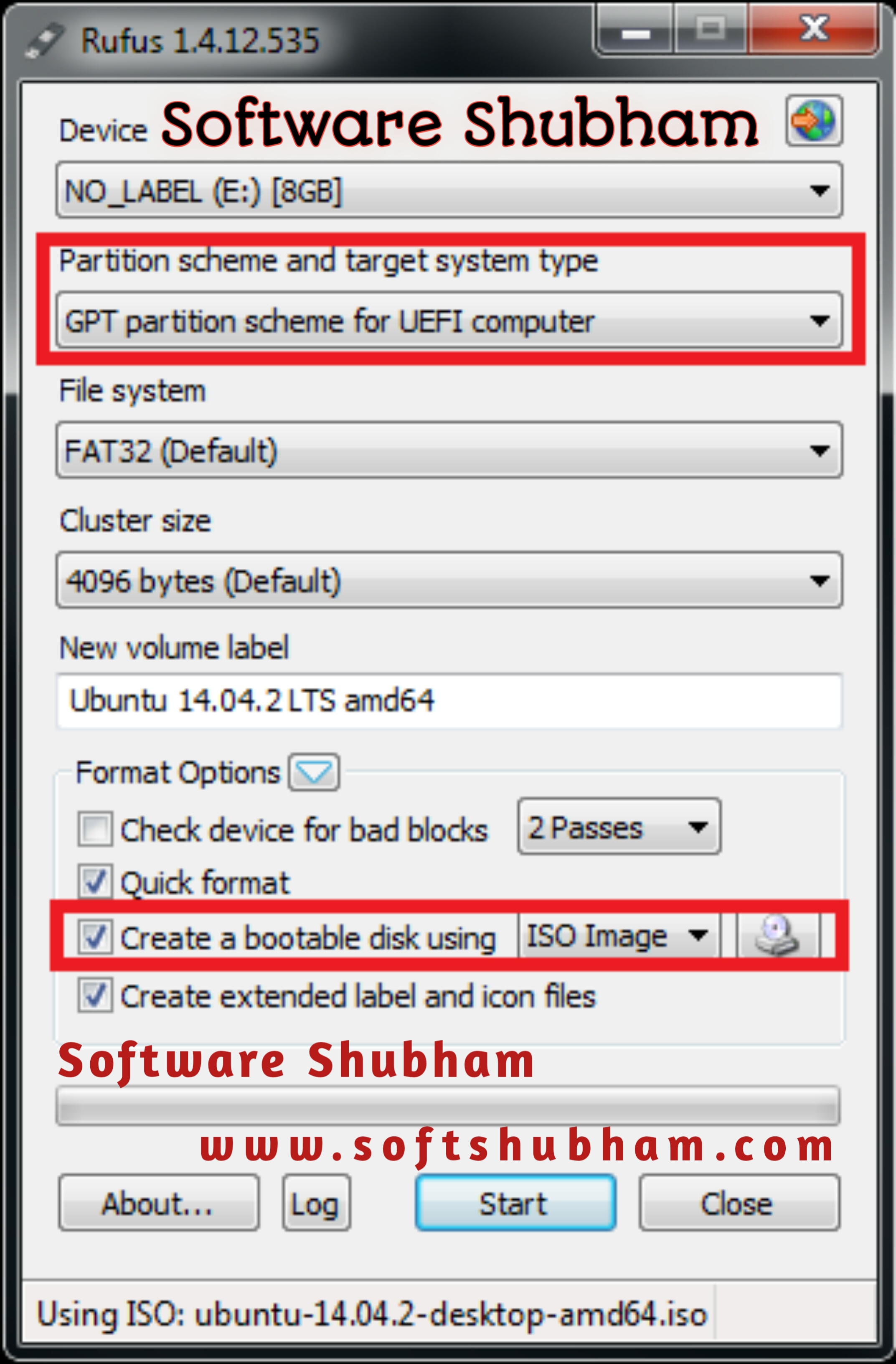
Note : In the latest version of Rufus (3.5), there’s now an option to download the ISO image for Windows 8.1 or 10 directly through Rufus, if you don’t already have a copy saved. Rufus will open a file explorer browser window locate the ISO image you want to burn onto the USB and select it. Step 3 : Make sure the Boot Selection option is set to Disk or ISO image then click Select. Click on Device and choose the USB you want to use from the drop-down menu. Step 2 : Rufus will automatically detect your USB. Step 1 : Open up Rufus and plug your clean USB stick into your computer. Once you’ve got these ready, just follow these steps to make your own bootable USB:
#RUFUS DOWNLOAD FOR WINDOWS 10#
A spare USB stick (an 8GB USB should be plenty for Windows 10 but make sure you have one that’s large enough for the ISO you’re using).The latest version of Rufus (available online from ).To create a bootable USB using Rufus, all you need is: Rufus is one of several programs that allow you to create an “ISO image” on a USB stick.
#RUFUS DOWNLOAD INSTALL#
This can be useful if you ever need to recover, repair or install an operating system on your computer. By running the bootable USB however, you can boot up your computer using the USB’s ISO image instead. Normally, whenever you start up your computer, it boots from the operating system stored on your internal hard drive. This could, for example, be a Windows installation CD.
#RUFUS DOWNLOAD ARCHIVE#
A “ bootable USB” is a regular USB storage device (like a USB stick or external hard drive) that has an “ISO image” of an operating system saved on it.Īn ISO image is an archive file that contains all the information found on an optical disc, such as a CD or DVD.


 0 kommentar(er)
0 kommentar(er)
